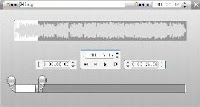Pada artikel kali ini kita akan membahas tentang Video Editing tepatnya software pengolah video, Pinnacle Studio 11. Sebenernya sih ada sudah ada versi terbarunya Pinnacle Studio, yatu Pinnacle Studio 14. Tapi, menurut saya, tidak ada salahnya kita mempelajari versi 11. Toh, fiturnya juga hampir sama kok. Hehehe... Ok kita lanjut.... Pinnacle Studio 11 adalah salah satu software yang di gunakan dalam video editing. Pinnacle Studio 11 merupakan software yang mudah di gunakan dengan fasilitas menu-menu yang lengkap. Tapi yang harus diperhatikan dalam mengedit video harus sabar ya.. Jangan keburu-buru . Biar hasil editan videonya bisa bagus. Untuk lebih tahu tentang Pinnacle Studio 11, mari kita pelajari lebih lanjut....
Tampilan Pinnacle Studio 11
Keterangan:
- Layar Tampilan
- Album Video
- Alur Video / storyboard
- Untuk melakukan perintah capture, menggunakan webcam atau kamera digital maupun analog.
- Untuk Mengatur bentuk dan tempat penyimpanan video yang telah diedit.
Layar diatas berfungsi untuk melihat tampilan proses dan hasil pengeditan video.
Menu ini digunakan untuk memainkan, menghentikan, memutar video selanjutnya, dan video sebelumnya.
Memasukkan potongan video dan mengatur penempatannya dalam video anda :
+ Klik Edit
+ Pilihlah “Show Photos and Frame Grab”, untuk mengimport gambar.
+ Klik select and different folder, dan pilih gambar yang akan anda masukkan.
+ Drag, atau klik kiri dan tarik gambar secara cepat dan masukkan ke track video timeline, dan lakukan langkah ini untuk mengatur penempatan beberapa gambar lain.
+ Arahkan kursor pada tepi kanan gambar pada track, hingga muncul anak panah dan klik kiri, lalu tarik kearah kanan, untuk memperpanjang masa tayang gambar.
Mengatur skala / ukuran timeline ( garis atur waktu )
Arahkan kursor pada skala waktu dan atur waktu tampilan tiap video. Untuk memperpanjang atau mempersingkat waktu, digunakan kursor anak panah kekanan dan kekiri. Dan hanya dapat dilakukan dengan drag klik kiri.
Memasukkan Efek Transisi dalam video anda
1. Pilih ”Transition” pada menu tampilan album ( edit ) sebelah kiri.
2. Drag efek transisi yang anda pilih, dan masukkan dalam kotak efek pada track timeline.
3. Atur lama efek transisi yang anda pilih, dengan drag anak panah di tepi Transisi.
Menambahkan Judul pada Track Video anda
1. Pilih ”Title” pada menu tampilan album sebelah kiri.
2. Setelah mengklik pada logo ”title”, pilih jenis dan bentuk font, serta atur tulisannya, untuk video anda.
3. Setelah yakin, klik dua kali pada track yang diberi judul, lalu klik play untuk menampilkan.
Memasukkan dan mengatur musik pada video anda
1. Klik logo music pada menu sebelah kiri layar.
2. Pilih select and different folder, dan masukkan lagu yang anda pilih.
3. Kemudian drag, ke bawah, letakkan pada timeline untuk music track.
4. Kita bisa mengatur dan memotong music dengan drag pada anak panah diujung file music tersebut, dengan aturan ke kanan semakin panjang, dan kekiri semakin pendek.
5. Untuk mengatur volume musik dalam track timeline, anda dapat menggunakan titik – titik warna biru pada garis volume yang terletak di “Music Track” dalam timeline. Untuk mengecilkan volume speaker, klik kiri, lalu drag kebawah pada titik –titik volume tersebut. Dan untuk membesarkan volume speaker, drag ke atas.
Memasukkan Rekaman Suara / Dubbing Video
1. Klik pada toolbox, pilih “Voice-over track”.
2. Maka, jendela Voice-over track akan muncul.
3. Klik ”Record” untuk memulai merekam.
4. Ketika proses perekaman sedang berjalan, butuh waktu 3 detik untuk mempersiapkan perekaman, hingga muncul isyarat mulai perekaman
5. Klik ”stop” untuk menghentikan proses perekaman.
NB: Proses ini hanya dapat dilakukan dengan bantuan microphone
Menyimpan dalam bentuk Film
1. Pilih / klik dua kali pada ikon ”Make Movie”
2. Pilih jenis penyimpanan dalam format ”AVI”
3. Pilih folder penyimpanannya, dan beri nama film sesuai selera anda.
4. Klik OK