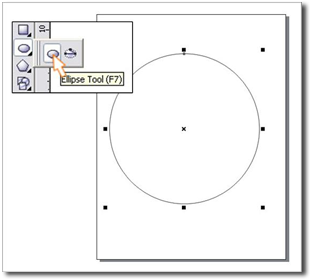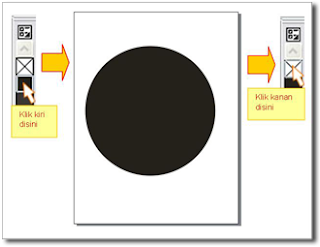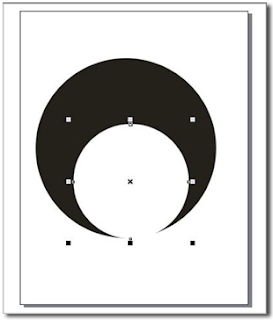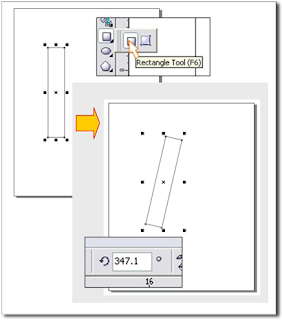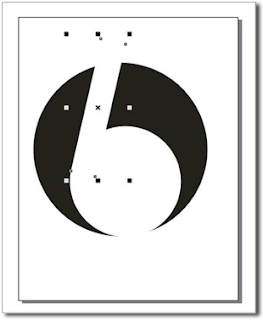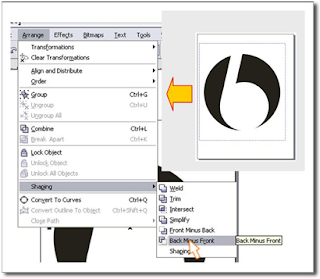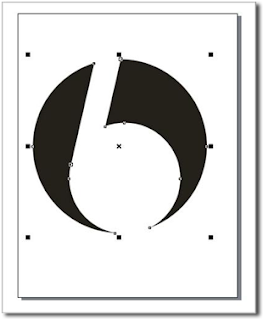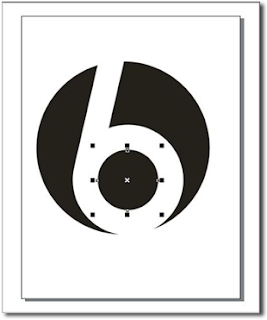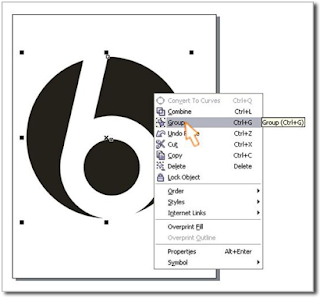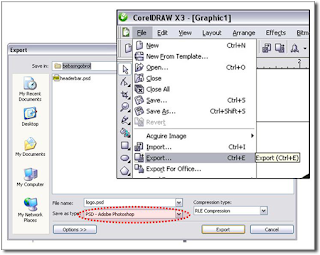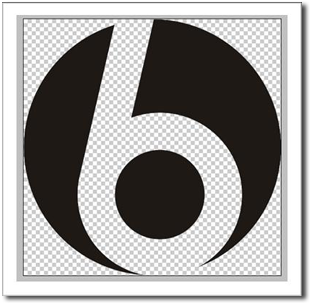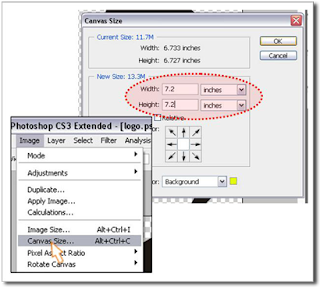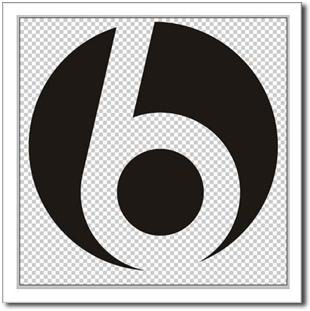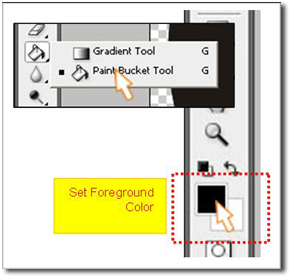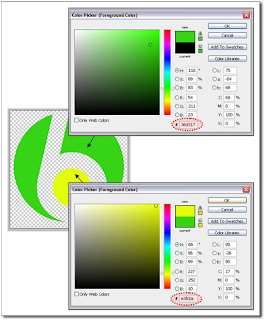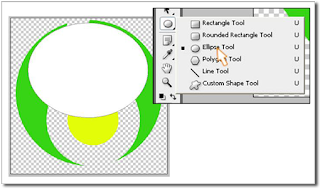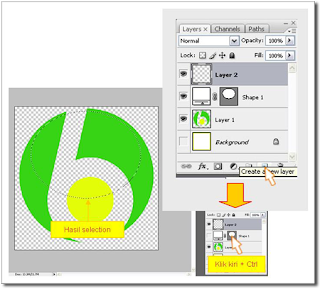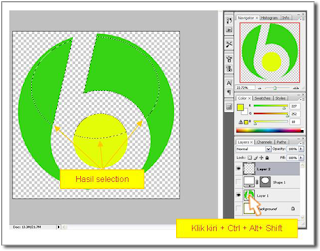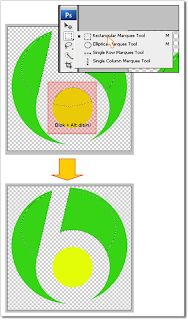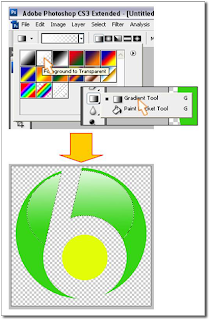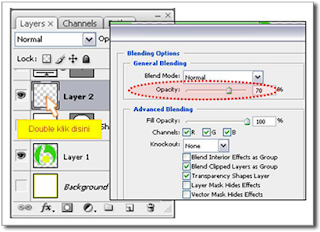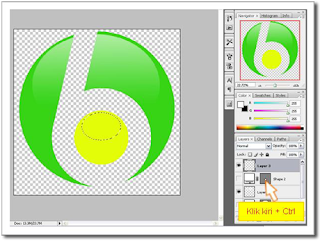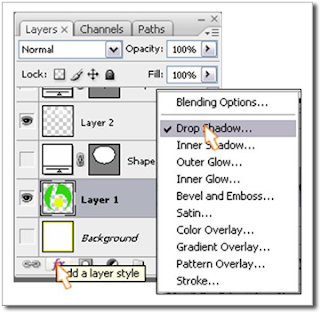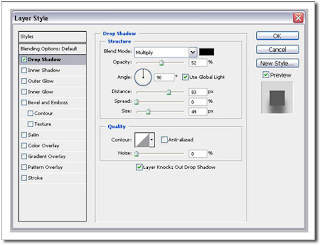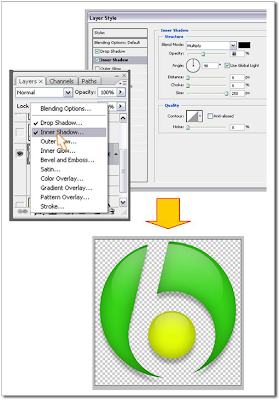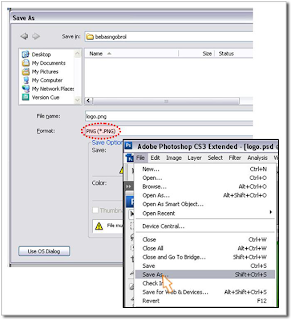Pembuatan blog (WordPress) dengan memanfaatkan jasa Hosting & Domain gratisan. Nah… Untuk pembahasan pada postingan ini, saya menggunakan jasa Hosting gratis www.freehostia.com & domain gratis www.co.cc serta software WordPress V.2.7.1 yang dapat di download dari www.wordpress.org . Adapun langkah-langkah yang harus Anda lakukan untuk memulainya adalah sbb :
1. Membuat/mendaftarkan nama domain di www.co.cc .
Kunjungilah situs www.co.cc kemudian buatlah account agar Anda bisa mendapatkan domain gratis. Jika Anda sudah mempunyai account, Anda dapat login disini dan setelah login akan muncul halaman seperti di bawah ini :
Setelah itu buatlah nama domain baru yang akan Anda gunakan sebagai alamat URL blog WordPress Anda nantinya. Caranya dengan mengetikkan nama domain yang Anda inginkan di dalam kolom yang tertera seperti gambar di atas kemudian klik tombol Check availability. Pada contoh di atas, saya membuat nama domain dengan alamat www.rahmatade.co.cc.Jika nama domain yang akan Anda buat belum ada (belum terdaftar di www.co.cc), maka akan muncul halaman seperti ini :
Klik tombol Continue to registration.
Setelah muncul halaman seperti di bawah ini, klik tombol SetUp.
Setelah itu, akan muncul sebuah halaman lagi yang meminta Anda untuk melakukan setup domain. Klik tombol Set up pada halaman tersebut seperti terlihat di bawah ini :
Setelah muncul halaman seperti di bawah ini, klik radio button Manage DNS.
Setelah itu biarkan halaman situs dari www.co.cc ini terbuka karena Anda harus menuju ke langkah selajutnya yaitu menyewa Hosting gratis di www.freehostia.com. Anda tidak perlu bingung karena nanti proses setup manage domain ini akan kita lanjutkan lagi setelah Anda mendapatkan name server dari www.freehostia.com yang nantinya akan Anda gunakan untuk proses manage domain ini.
2. Menyewa Hosting Gratis di www.freehostia.com
Sama seperti membuat domain gratis di www.co.cc, Anda juga harus membuat account di www.freehostia.com terlebih dahulu agar Anda bisa menyewa hosting gratisan di situs ini. Untuk membuat account di situs penyedia web hosting gratisan ini caranya sangat gampang. Yang diperlukan hanyalah mengisi data-data Anda secara lengkap. Sekarang sebaiknya Anda kunjungi situs www.freehostia.com sehingga akan muncul halaman seperti di bawah ini kemudian klik tombol Sign Up Now.
Setelah itu akan muncul halaman yang mewajibkan Anda untuk mengisi data-data Anda secara lengkap. Isilah data-data Anda pada kolom-kolom yang telah disediakan. Setelah Anda mengisinya secara lengkap dan benar, kemudian klik tombol Continue.
Jika data-data yang Anda isikan telah benar maka akan muncul halaman seperti di bawah ini :
Setelah itu sebaiknya Anda membuka e-mail Anda, karena www.freehostia.com mengirimkan data lengkap account Anda ke alamat e-mail Anda. Data-data tersebut sangat penting karena disana akan diberitahukan tentang account name Anda serta password yang akan Anda gunakan untuk login di situs penyedia web hosting gratisan ini.
Setelah Anda menerima e-mail seperti di atas, selanjutnya kembalilah ke halaman situs dari www.co.cc yang Anda biarkan terbuka tadi kemudian isilah kolom Name Server seperti gambar di bawah ini setelah itu klik tombol Set up.
Selanjutnya Anda boleh logout dari situs www.co.cc. Sedangkan untuk halaman situs www.freehostia.com, biarkan saja terbuka karena kita akan kembali lagi nanti ke situs penyedia web hosting gratisan ini.
3. Men-download Software WordPress 2.7.1
Untuk mendapatkan software ini, Anda tidak perlu membelinya karena www.wordpress.org akan memberikannya kepada Anda secara gratisan. Anda dapat men-downloadnya melalui link : www.wordpress.org/latest.zip. File software wordpress 2.7.1 ini berkapasitas sebesar 1.810KB.
Setelah Anda men-download-nya, sebaiknya Anda extract file tersebut kemudian select semua file & folder yang sudah di extract tersebut, klik kanan dan buatlah file archive yang baru dengan nama wordpress yang juga ber-extension zip.
Setelah file archive dari software wordpress 2.7.1 selesai dibuat sebaiknya Anda menghapus semua source file-nya kecuali file archive yang baru saja selesai dibuat tadi. Hal ini agar nantinya tidak membingungkan Anda saat meng-upload file ke hosting gratisan www.freehostia.com karena yang akan di-upload ke www.freehostia.com adalah hanya file archive wordpress.zip yang baru selesai dibuat tadi.
Mungkin sekarang Anda bertanya kenapa file software wordpress 2.7.1 yang awalnya sudah ber-extension zip di-extract kemudian di-archive kembali dengan extension yang sama. Hal ini saya lakukan karena semua file-file dari software wordpress 2.7.1 yang diberikan oleh www.wordpress.org diletakkan didalam sebuah folder yang bernama wordpress yang kemudian dikemas dalam format archive sehingga saya harus membuang folder tersebut karena nantinya folder ini tidak dibutuhkan pada saat meng-upload file-file software wordpress 2.7.1 ke hosting gratisan www.freehostia.com. Jika Anda tidak membuang folder ini dan Anda langsung meng-upload-nya ke www.freehostia.com, maka yang terjadi adalah nantinya blog/website Anda hanya bisa di-access oleh Anda atau pengunjung dengan alamat blog/website : www.NamaDomainAnda/wordpress. Anda pasti tidak menginginkan hal ini bukan?
Berikut adalah ilustrasi file archive software wordpress 2.7.1 sebelum & sesudah folder wordpress dibuang :
4. Meng-upload Software WordPress 2.7.1 ke www.freehostia.com
Kembalilah ke halaman situs www.freehostia.com yang masih terbuka tadi dan login-lah ke Control Panel.
Setelah login, Anda akan langsung dibawa ke halaman Control Panel.
Klik icon File Manager seperti terlihat pada gambar di atas sehingga akan muncul halaman File Manager seperti ini :
Kik tombol Browse seperti terlihat pada gambar di atas kemudian pilih file yang mau di-upload.
Setelah file dipilih, contreng Unpack archive after upload seperti terlihat pada gambar di bawah kemudian klik tombol Upload. Hal ini agar file archive langsung di extract setelah proses upload selesai.
Setelah proses upload selesai, halaman File Manager akan terlihat seperti di bawah ini :
Hapuslah file wordpress.zip setelah itu rename file wp-config-sample.php menjadi wp-config.php.
5. Membuat Database di www.freehostia.com
Setelah proses upload & rename file wp-config-sample.php selesai, buatlah database dengan cara meng-klik menu Site Management kemudian pilih MySQL Databases.
Isilah kolom Databases Name dengan nama databases yang Anda inginkan serta isilah kolom Password dengan password yang Anda inginkan. Setelah itu, klik tombol Add SQL Database.
Bukalah e-mail Anda karena keterangan lengkap mengenai account database yang baru saja Anda buat akan diberitahukan melalui e-mail. Di bawah ini adalah contoh e-mail keterangan lengkap account database yang saya buat.
6. Mengedit File wp-config.php
Setelah Anda mengetahui keterangan lengkap account database yang Anda buat, bukalah file wp-config.php yang ada di halaman File Manager.
Kemudian isilah account database yang baru saja Anda buat tadi ke dalam file tersebut seperti terlihat pada gambar di bawah ini.
Setelah semua parameter account database terisi dengan benar, klik tombol Apply Changes
7. Meng-install Software WordPress 2.7.1
Ini adalah langkah yang paling terakhir. Untuk meginstall software WordPress 2.7.1 caranya sangat mudah sekali. Ketikkan alamat blog/website Anda pada Program Internet Browser Anda.
Jika account database yang Anda ketikkan ke dalam file wp-config.php terisi dengan benar, maka akan muncul halaman WordPress yang memerintahkan Anda untuk meng-install software WordPress 2.7.1 seperti terlihat pada gambar di bawah ini :
Ketikkan judul Blog Anda pada kolom Blog Title dan alamat e-mail Anda pada kolom Your E-mail kemudian klik tombol Install WordPress. Setelah itu akan muncul halaman seperti di bawah ini :
Sebelum Anda meng-klik tombol Log In, sebaiknya copy password yang diberikan secara random oleh software WordPress karena password inilah yang nanti Anda gunakan untuk login di Site Admin Blog Anda.
Setelah Anda meng-copy-nya, barulah klik tombol Log In tersebut sehingga akan muncul halaman login seperti di bawah kemudian klik lagi tombol Log In untuk masuk ke Dashboard Blog Anda.
Setelah Anda berhasil masuk ke Dashboard Blog Anda, sebaiknya Anda langsung mengganti password yang diberikan secara random oleh software WordPress dengan password baru yang mudah Anda ingat. Caranya sangat mudah, klik saja text link admin yang berada di pojok kanan atas sehingga Anda akan langsung dibawa ke halaman profile admin Blog Anda.
Ketikkan password baru yang Anda inginkan pada kolom New Password kemudian klik tombol Update Profile.
Nah… sekarang adalah sesuatu yang Anda tunggu yaitu mengunjungi/membuka Blog Anda. Untuk yang satu ini, sepertinya saya tidak perlu menjelaskannya lagi karena Anda tentunya sudah tau caranya. Blog Anda nantinya akan terlihat dengan design default theme dari WordPress seperti contoh di bawah ini :
Selamat Mencoba-rahmatade.co.cc